BSCW Tipps & Tricks
Beachten Sie auch die FAQ-Seite des Herstellers unter http://www.bscw.de/faq_benutzung.html
- Was gibts Neues in BSCW 5?
- Registrieren
- Passwort ändern / vergessen
- Mailadresse ändern
- Allgemeine Optionen
- Zeitzoneneinstellung
- Arbeitsbereich teilen
- Benutzer kennzeichnen
- Browsereinstellungen
- Datei-Typen
- Ereignisdienste (Default events) abonnieren
- Einstellen von Dokumenten
- Dateien ersetzen / versionieren
- Papierkorb
- Kalender
- Rollenverteilung
- Wie kann ich meinen BSCW-Arbeitsbereich als Laufwerk am lokalen Rechner verwenden?
-
Anleitung für das direkte Editieren von Dokumenten auf dem BSCW Server
Registrieren
- Man wird zum BSCW eingeladen. Man erhält per E-Mail eine spezielle, nur einmal verwendbare URL-Adresse, die man mit einem Web-Browser aufrufen muss. Man ruft damit ein Formular auf, in das man seinen Benutzernamen (z.B. Nachname ohne Umlaute) und ein Passwort eintragen muss. Damit wird ein Home-Arbeitsbereich erzeugt und man wird zum Benutzer des BSCW.
- Man schickt eine E-Mail an bscw∂informatik.kit.edu mit der Bitte, für das BSCW registriert zu werden. Nach dem Erhalt einer Bestätigungs-E-Mail kann man sich im BSCW anmelden und dabei seinen Login-Namen und das Passwort setzen.
Man sollte unter "Optionen -> Profil -> Ändern" wichtige Informationen zu seiner Person bereitstellen.
Ferner unter "Optionen -> Einstellungen" das BSCW seiner Vorlieben entsprechend anpassen.
Passwort ändern / vergessen
Ändern: Im BSCW unter Optionen->Passwort ändern.
Vergessen: Im Web unter https://bscw.informatik.kit.edu/pub/bscw.cgi?op=chpwd
Mailadresse ändern
Alle Beachrichtigungen des BSCW-Systems für einen Nutzer werden an seine als primäre E-Mailadresse angegebene Adresse versandt. Das kann z.B. eine Terminbenachrichtigung aus dem BSCW-Kalender sein oder wenn eine Änderungsbeanchrichtigung für einen Ordner oder ein Dokument eingestellt wurde.
Wenn Sie als primäre z.B. Ihre KIT-Mailadresse angeben wollen, können Sie diese selbst wie folgt einstellen:
"Anmelden -> Optionen -> Profil -> Ändern" Reiter "Perönliche Daten" oben bei "Zusätzliche E-Mail-Adresse" einfach die gewünschte Adresse eintragen und den Dialog ganz unten mit "OK" beenden.
Achtung: Damit ist man aber noch nicht fertig. An die neue Adresse wird ein Verifikations-Mail gesendet mit einem URL auf den man klicken muss. Erst damit wird diese neue Adresse vom BSCW als gültig anerkannt und zukünftig als primäre Adresse verwendet.
Wenn man diese neue zusätzliche Adresse nicht als primäre Adresse verwenden möchte, dann wieder im BSCW unter "Anmelden -> Optionen -> Profil -> Ändern" Reiter "Persönliche Daten" oben im Optionsmenü "Primäre E-Mail-Adresse" die gewünschte Adresse selektieren und den Dialog unten mit "OK" schliessen.
Hinweis: eingetragene, aber noch nicht per "URL-Klick" bestätigte Addressen werden hier eingeklammert dargestellt!
Allgemeine Optionen
Optionen -> Einstellungen(Preferences) - Aussehen des BSCW (Sprache, Javascript, ActiveX, Editor-Programme)
Optionen -> Profil -> Ändern - Name, Adresse, Telefon, E-Mail, Foto, Ortszeit
Kommunikation(Communikation) - Online-Verzeichnisse, Instant-Messaging
Zeitzoneneinstellung
Um eine übereinstimmende Zeit z.B. bei gemeinsam genutzten Kalendern sicherzustellen, ist es wichtig, dass jeder Teilnehmer die gleiche Timezone eingestellt hat.
Unter Optionen -> Profil -> Ändern auf dem Reiter "Zeitzone" am besten "Europe/Berlin" anstatt "default" einstellen.
Arbeitsbereich teilen
Dafür sind Manager-Rechte notwendig (siehe Rollen). Um diese für einen Arbeitsbereich zu erhalten, muss man eine E-Mail an bscw∂informatik.kit.edu schicken. Diese E-Mail muss eine genaue URL-Adresse des Arbeitsbereiches und den BSCW-Loginnamen des beantragenden enthalten. Wenn man Manager ist, kann man unter "Datei->Zugang->Mitglied einladen" den Bereich teilen.
Beachten Sie Ihre Verantwortung über die dort ausgetauschten Inhalte, siehe auch Abschnitt Erstellung eines BSCW-Arbeitsbereiches für eine Arbeits-/Projektgruppe
Um ein Mitglied aus einem Bereich wieder zu entfernen gehen Sie wie folgt vor
- Melden Sie sich dazu am BSCW Server an, gehen Sie dann in Ihr Homeverzeichnis.
- Danach klicken Sie auf das Symbol mit den zwei Köpfen Mitglieder rechts neben dem Namen des Arbeitsbereichs für den Sie die Berechtigungen bearbeiten wollen, um sich die Mitgliederseite des Arbeitsbereichs anzusehen.
- Klicken Sie mit der rechten Maustaste auf den Namen den Sie entfernen wollen und wählen Sie "Zugang -> entfernen"
- Der ausgewählte Benutzer hat danach keinen Zugriff mehr auf den Arbeitsbereich.
Benutzer kennzeichnen
Wenn z.B. der Manager eines Arbeitsbereichs einen neuen Teilnehmer einladen will, gelangt er in eine Auswahlmaske um entweder einen bereits existenten BSCW-Nutzer, oder einen neuen Teilnehmer einzuladen. Die existenten Nutzer (im Adressbuch) sind mit + und * gekennzeichnet: Das + kennzeichnet Benutzer des BSCW, die in anderen Arbeitsbereiche eingeladen wurden. Der * kennzeichnet Benutzer, welche bereits in den spezifischen Arbeitsbereich eingeladen wurden.
Browsereinstellungen
- Eine BSCW-Seite muss jedesmal vom Browser überprüft werden, bevor sie aus dem Cache geladen wird
- Die Uhr am Rechner muss richtig eingestellt werden
Datei-Typen
"Optionen -> Einstellungen" Reiter "Allgemeines" -> "Datei-Behandlungen"
Sie können die direkte Bearbeitung von Dokumenten unterschiedlichen Formates durch den Einsatz einer speziellen Hilfsanwendung ermöglichen. Für die hier ausgewählten Dokumenttypen wird die direkte Bearbeitung aktiviert, so dass beim Aufruf der Aktion Bearbeiten (im Menü Ändern) die entsprechende lokale Anwendung (z.B. MS-Word) mit dem jeweiligen Dokument geöffnet wird. Bitte beachten Sie, dass dazu eine lokale Hilfsanwendung erforderlich ist. Hinweise zur Installation der lokalen Hilfsanwendung finden Sie auch in der online-Hilfe (wählen Sie dazu das Hilfe-Symbol unten auf dem Formular).
Ereignisdienste (Default events) abonnieren
BSCW bietet 2 Möglichkeiten, sich über Ereignisse im Arbeitsbereich informieren zu lassen: Benachrichtigung mittels Icons im Benutzerinterface und durch den täglichen Arbeitsbericht (Daily-Report). Um bestimmte Dienste zu abonnieren, aktiviert man die entsprechenden Optionen unter "Optionen -> Einstellungen -> Ereignisoptionen". Auch eine sofortige E-Mail-Benachrichtigung kann eingestellt werden. Dieses jeweils entweder global für alle Ordner oder dediziert für ausgesuchte Ordner/Dateien.
Einstellen von Dokumenten
BSCW verwaltet beliebige Dateiformate als Dokument: Texte, Kalkulationstabellen, Grafiken etc. und zwar in verschiedenen Formaten. Diese Dateiformate werden als Internet-Standard in Form von Multipurpose Internet Mail Extensions ausgedrückt. Die Icons vor dem Dokument zeigen den MIME-Typ an. Dokument veröffentlichen:
- Klicken Sie auf "Neues Dokument" in der Kopfleiste Ihres Arbeitsbereichs
- Wählen Sie per Formular die lokal gespeicherte Datei aus
- Geben Sie dem Dokument evt. einen Namen, der von Ihrem lokalen Dateinamen abweicht
Ebenfalls möglich ist das direkte Erstellen von Textdateien innerhalb des BSCW via "Datei -> Neu -> Textdokument".
Dateien ersetzen / versionieren
Jedes Dokument im BSCW kann durch ein anderes ersetzt werden. Sie können die Dateien aber auch innerhalb des BSCW versionieren lassen (siehe Kontex-Menü der jeweiligen Datei: "Ändern - Versionskontrolle")
Papierkorb
Zweck des Papierkorbs ist das Löschen von Objekten. Alle gelöschte Objekte werden zuerst im Papierkorb gelandet. Löschen erfolgt in maximal drei Schritten:
- Ein Mitglied des Arbeitsbereichs klickt auf Entfernen , um ein Objekt zu löschen. Das Objekt wird in den Papierkorb dieses Mitglieds verschoben.
- Das Mitglied des Arbeitsbereichs blickt in seinen Papierkorb und klickt auf Löschen , um das Objekt zu entfernen. Damit wird das Objekt in den Papierkorb des Eigentümers verschoben. (Wenn der Eigentümer selbst «entfernt», entfällt der zweite Schritt.)
- Der Eigentümer klickt auf Löschen , um das markierte Objekt in seinem Papierkorb unwiderruflich zu entfernen
Aus dem Papierkorb können gelöschte Objekte natürlich auch wieder restauriert werden.
Hinweis: Dateien im Papierkorb und in der BSCW-Zwischenablage werden vom System automatisch nach 10 Tagen gelöscht !
Kalender
Jeder Benutzer des BSCW hat einen persönlichen Kalender. Dazu kann man beliebig viele Gruppenkalender erstellen. Die Termine aus einem Gruppenkalender werden automatisch in den persönlichen Kalender eingetragen, wenn man unter "Optionen -> Einstellungen -> Reiter Kalender die entsprechende Checkbox aktiviert.
Rollenverteilung
| Rollen | Kurze Beschreibung | Erlaubte Aktionen |
| Eigentümer | Eigentümer eines Objekts. Kann als einziger das Objekt komplett löschen. Diese Rolle kann geteilt werden. | Lesen, Bearbeiten |
| Eingeschränktes Mitglied | Alle angemeldeten Benutzer des BSCW. | Lesen |
| Member | Benutzer eines Ordners | Lesen, Bearbeiten |
| Manager | Erweiterung von Member | Lesen, bearbeiten, Mitglieder einladen |
Wie kann ich meinen BSCW-Arbeitsbereich als Laufwerk am lokalen Rechner verwenden?
Dazu bietet BSCW eine Schnittstelle an, die sich WebDAV (Web-based Distributed Authoring and Versioning) nennt.
Einbindung des Weblaufwerks unter Windows XP
Melden Sie sich zunächst ganz normal mit Ihren Zugangsdaten an https:/bscw.informatik.kit.edu an und merken Sie sich bitte die URL, die jetzt oben im Browser dargestellt wird (URL markieren und mit <STRG> C in die Zwischenablage kopieren)
Hinweis: wollen Sie Ihr gesamtes BSCW-Heimatverzeichnis einbinden, geht das auch über die spezielle Adresse https://bscw.informatik.kit.edu/bscw/bscw.cgi/home.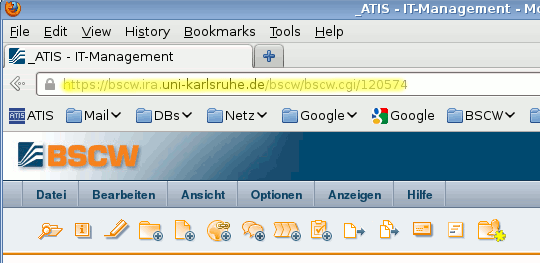
Klicken Sie nun mit der rechten Maustaste auf das Symbol Netzwerkumgebung und wählen Sie Netzlaufwerk verbinden. Folgendes Fenster erscheint. Klicken Sie hier bitte auf den blauen Schriftzug "Onlinespeicherplatz anfordern oder mit einem Netzwerkserver verbinden".
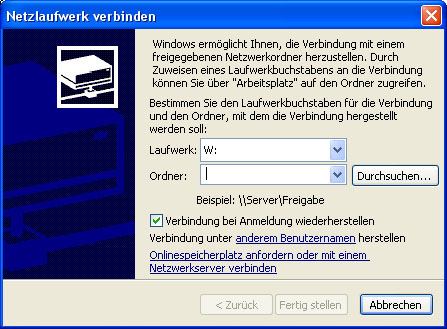
Weiter klicken.
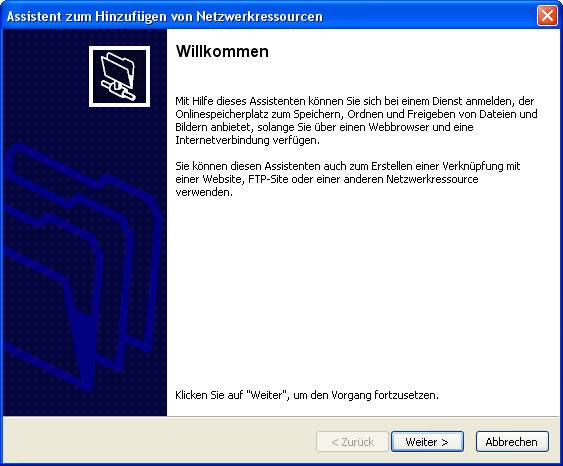
"Eine andere Netzwerkressource auswählen" anklicken und danach Weiter klicken.
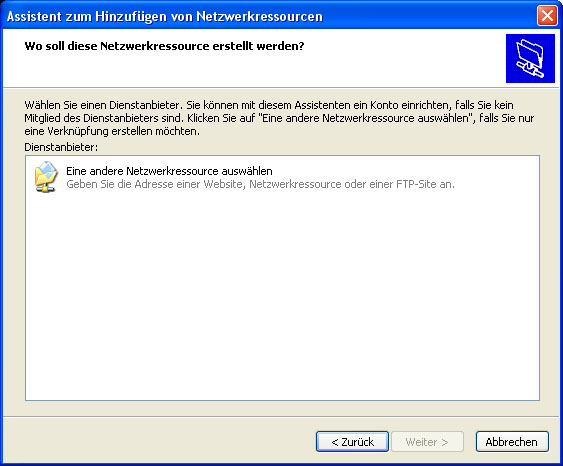
In dieses Feld nun die gemerkte URL von oben eintragen (aus der Zwischenablage mit <STRG> V kopieren).
Hinweis: wollen Sie Ihr gesamtes BSCW-Heimatverzeichnis einbinden, geht das auch über die spezielle Adresse https://bscw.informatik.kit.edu/bscw/bscw.cgi/home.
Danach Weiter klicken.
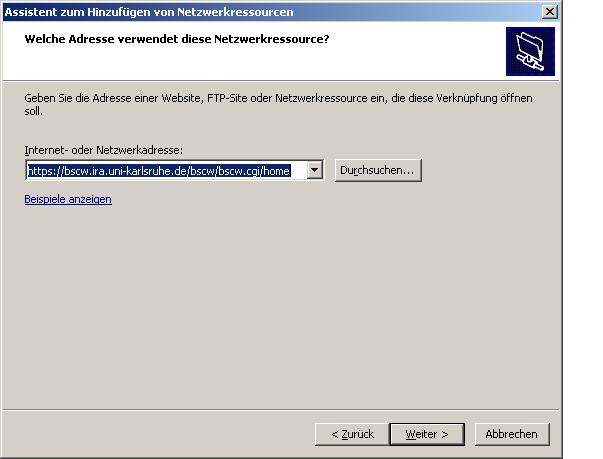
Wieder Ihre Zugangsdaten zum BSCW angeben und bestätigen.
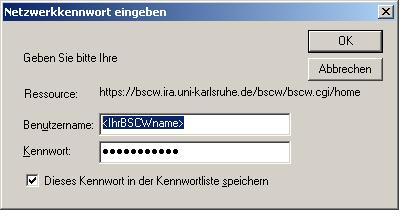
Den Anzeigenamen für das Netzlaufwerk angeben und Weiter klicken.
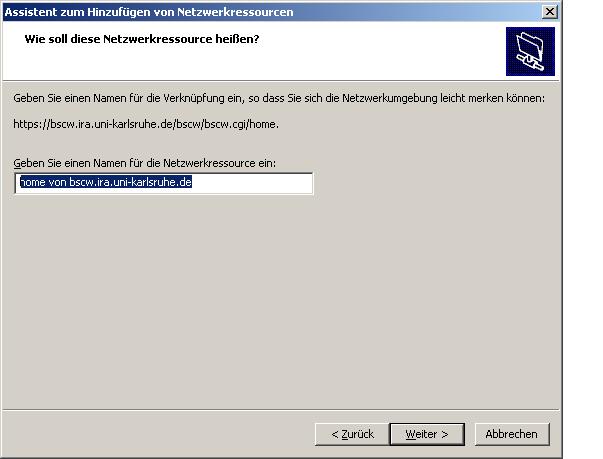
Auf Fertig stellen klicken.
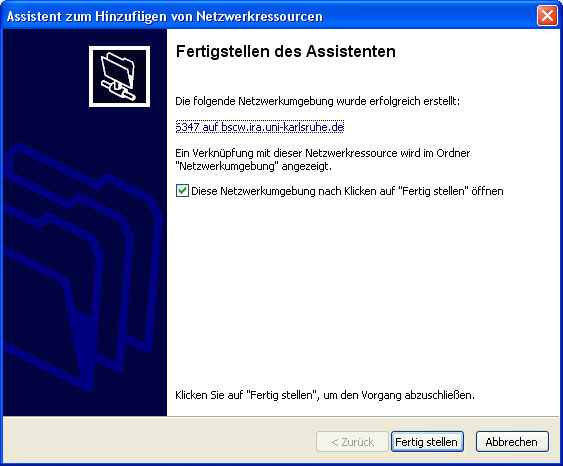
Fortan befindet Sich ein Laufwerk mit dem angegebeben Anzeigenamen in der Netzwerkumgebung des Windows Explorer.
Einbindung unter Linux/Gnome Nautilus
Klicken Sie auf "File -> Connect to Server..." und stellen auf der Dialogbox als "Type" Secure WebDAV (HTTPS) ein und füllen Sie die restlichen Felder wie folgt aus:
(statt home kann auch hier natürlich die Folder-ID stehen, s.o.)
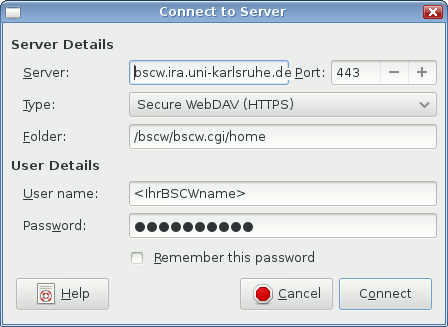
Einbindung unter Linux/KDE Konqueror
Hier ist es unbedingt notwendig webdavs://... und nicht nur webdav://... als URL einzutragen, also z.B. webdavs://bscw.informatik.kit.edu/bscw/bscw.cgi/123456
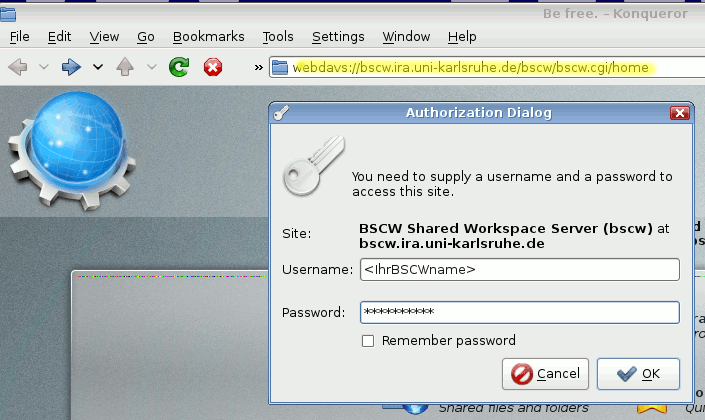
Anleitung für das direkte Editieren von Dokumenten auf dem BSCW Server
Um das direkte Bearbeiten und Sperren von Word Dokumenten auf dem
BSCW Server zu nutzen, müssen Sie folgendermaßen vorgehen:
1.) Laden Sie den
Zope-Client von
https://plone.org/products/zope-externaleditor-client/releases/1.0.0/windows-installer-without-vcredist.exe
für Ihre Plattform herunter.
(-> Speichern -> Die heruntergeladene Datei ausführen (
eventuelle Abfrage nach Administratorberechtigung ) -> Next ->
Bedingungen akzeptieren ->Next ->Next ->Install
->Finisch)
2.) Einrichten des BSCW Servers:
• Anmelden am BSCW Server
• Wählen Sie Optionen -> Einstellungen im oberen Menü dort unter
"Allgemeines" den Reiter "Datei-Behandlung" aufrufen.
• Häkchen setzen bei MS Office, danach OK klicken.
3.) Das direkte Editieren von BSCW-Dokumenten über den Zope-Client
geschieht wie folgt.
• Anmelden am BSCW Server
• zum Dokument navigieren.
• Klicken Sie mit der rechten Maustaste auf das Dokument und wählen
Sie "Aktion" -> "Ändern" -> "Bearbeiten". (Nicht nur auf das
Dokument klicken sonst klappt das sperren und speichern auf dem BSCW
Server nicht!)
• Ihr Browser wird Sie nun fragen, was mit der Arbeitskopie des
Dokuments geschehen soll (Öffnen, Speichern oder Abbrechen).
Bestätigen Sie das Öffnen mit Zope External Editor.
• Danach wird der dem Dokumenttyp entsprechende Editor automatisch
mit dem aktuellen Dokument gestartet, das Dokument selbst wird in
BSCW gesperrt.
• Nach der Bearbeitung speichern Sie das Dokument mit der Operation
„Speichern“ des Editors und schließen den Editor. Danach werden Sie
vom Zope-Client aufgefordert, den Abschluss der Bearbeitung zu
bestätigen. Anschließend wird das Ursprungsdokument durch das
bearbeitete Dokument ersetzt bzw. bei Dokumenten unter
Versionskontrolle eine neue Version angelegt und die Sperre
aufgehoben.
