vSphere Web-Client
Fragen hierzu beantworten wir Ihnen gerne auch unter der Adresse vmware∂informatik.kit.edu
Da VMware die Entwicklung des vSphere Client eingestellt hat unterstützt VMware die Bedienung via Web-Browser. Dies macht somit die Installation des nativen Clienten auf einem Windows-Rechner überflüssig.
Es folgt eine exemplarische Anleitung, wie man mit den Chrome unter Linux auf die Konsolen der VMs zugreift. Andere Betriebssysteme (Windows oder Mac) mit anderen Browsern funktionieren ähnlich.
Öffnen Sie den URL https://vcenter.informatik.kit.edu und gehen auf der Seite auf den Link "vSPHERE Client (HTML5) Starten"
Auf der sich öffnenden Anmeldemaske melden sie sich bitte mit Ihrem ATIS Benutzernamen und dem dazugehörigen Passwort an.
Nach dem Anmelden ein wenig Geduld bis die Startseite aufgebaut wird, ebenso muss ab dieser Stelle zwingend Flash installiert und aktiviert sein, achten sie ggfs. auf entsprechende Meldungen.
Nach den Anmeldung erscheint folgendes Programmfenster:
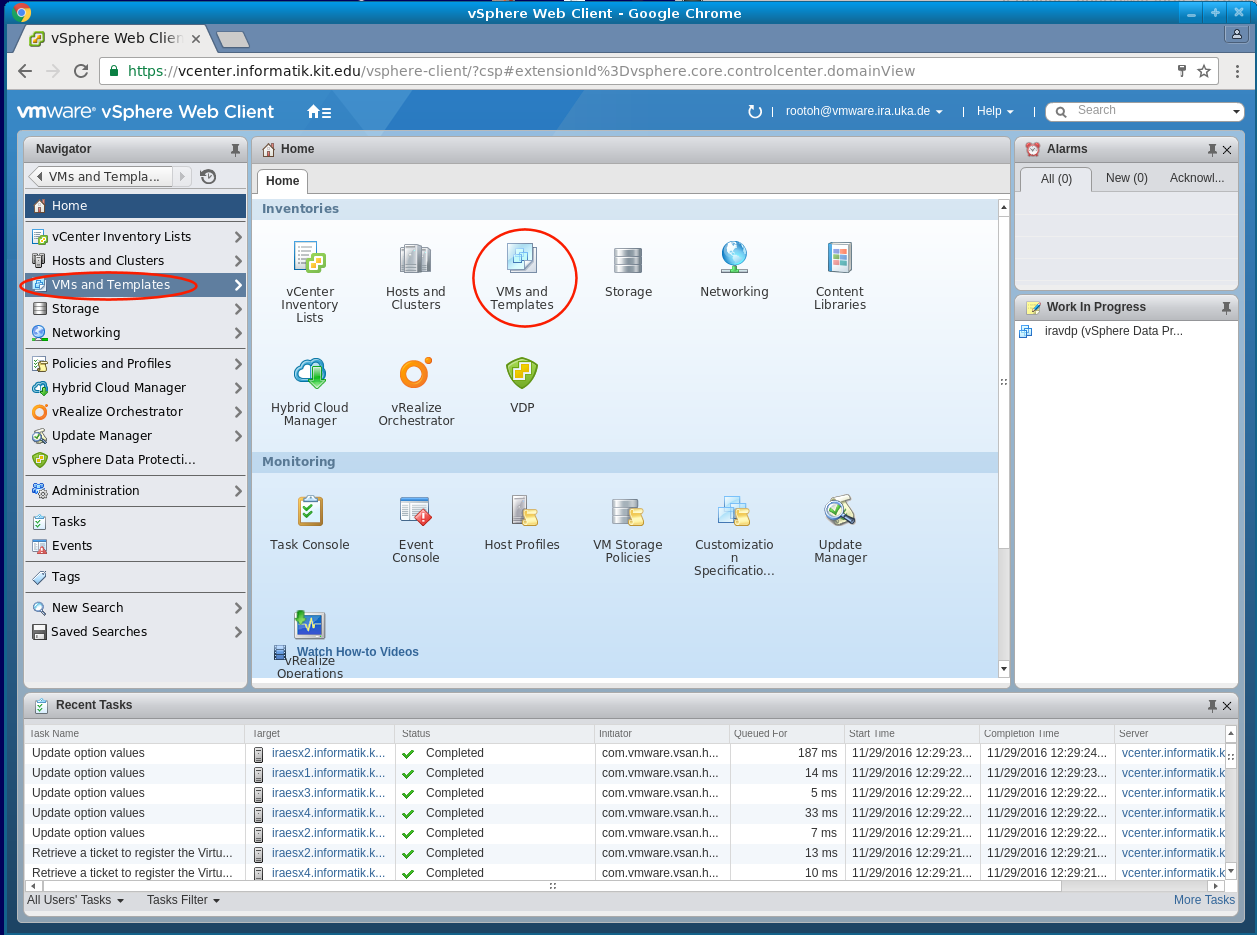
Gehen sie entweder links auf "VM and Templates" oder in der Mitte auf das gleichnamige Icon und hangeln sich bis zu ihrer gesuchten VM hindurch. Die wichtigsten Interaktionen mit ihrer VM finden sie im Kontextmenü der VM (rechte Maustaste auf die VM im linken Navigationsbaum):
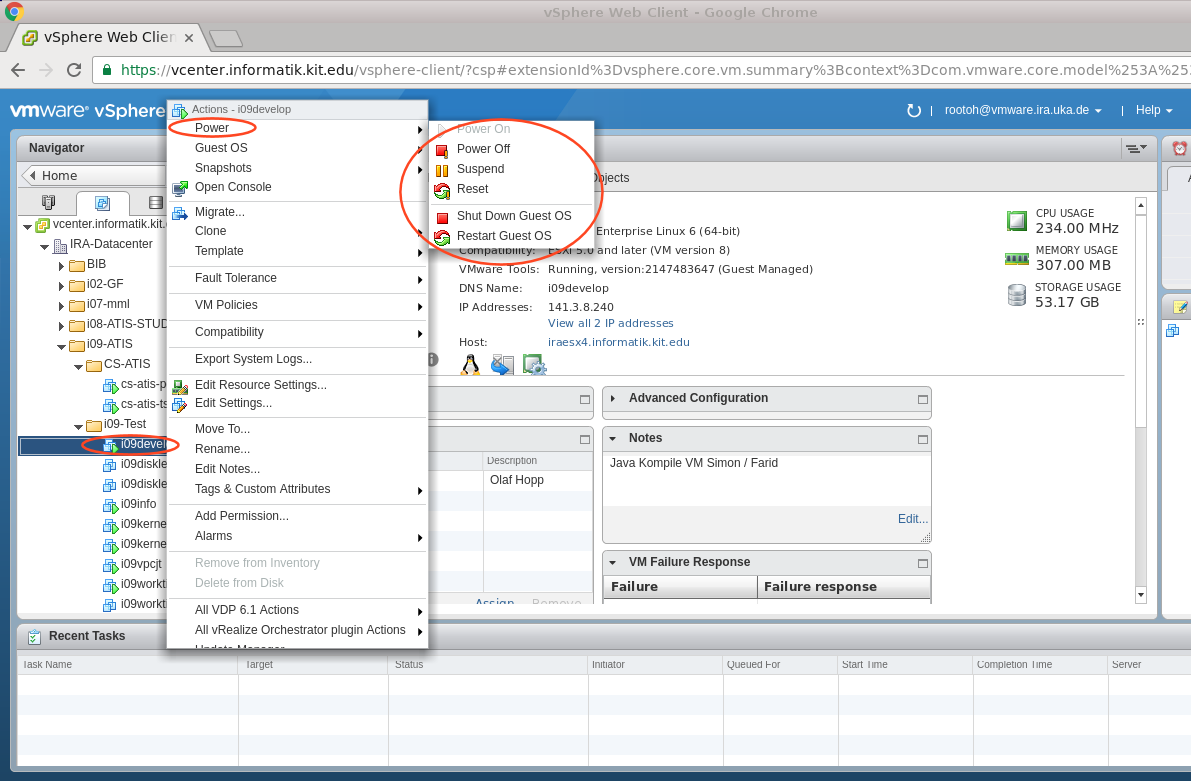
Ebenso erreichen dieses Menü in dem sie oben den Reiter "Summary" wählen und dann oben drüber in der grauen Leiste auf "Actions" klicken.
Um die Konsole ihrer VM zu öffnen, klicken sie einfach in das (meist schwarze) Miniaturvorschaufenster:
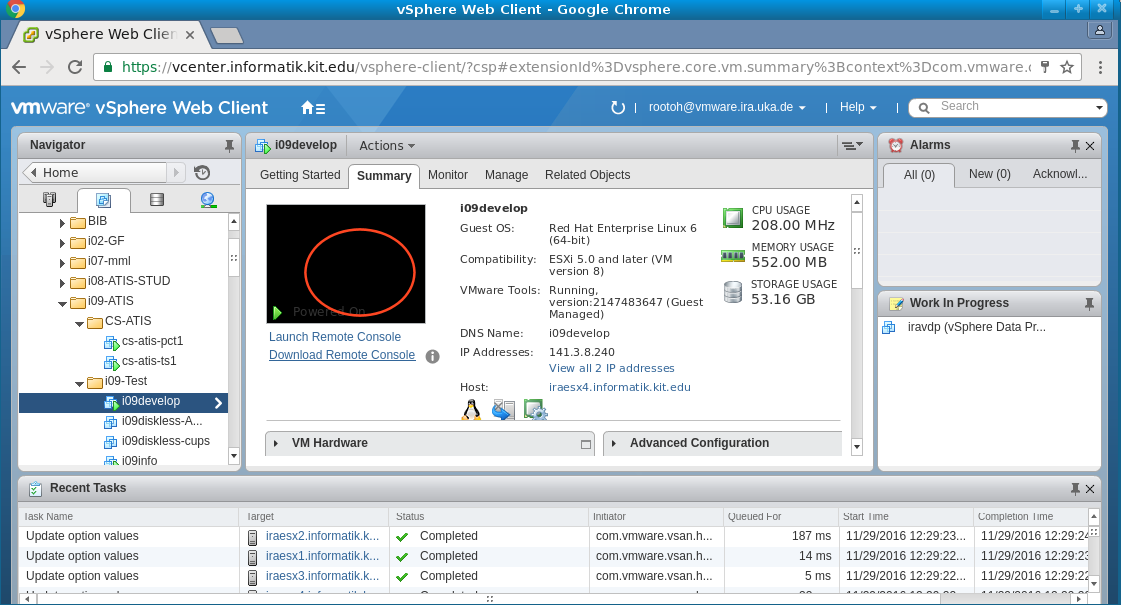
Nehmen Sie am besten die Web Console, diese funktioniert mit den meissten aktuellen Browsern.
Die Konsole ihrer VM öffnet sich dann in einem neuen Browser-Reiter (sie müssen dazu ggfs. Popups von vcenter.informatik.kit.edu zulassen):
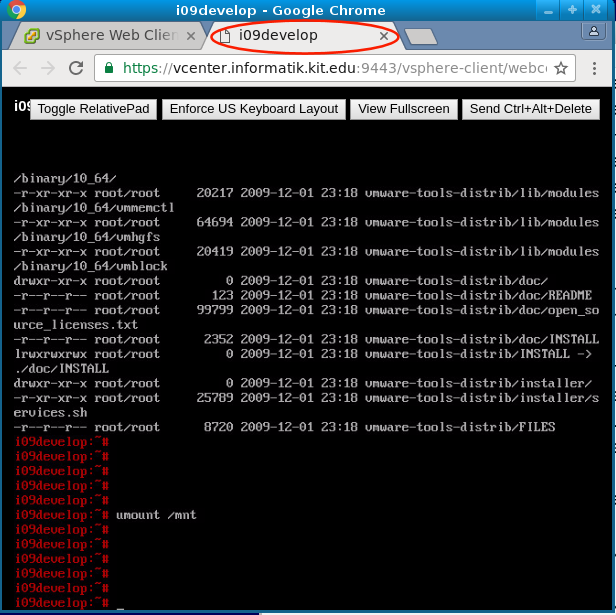
Hier können sie nun mit ihrer VM interagieren.
Leider ist es auf diesen Weg nicht möglich, CD- bzw. DVD-ISOs in die VM hineinzureichen.
Dazu müssen sie die "VMware Remote Console" installieren. Die Installationsdateien erhalten sie direkt von der ATIS (s.u.) oder bei VMware über den Link "Download Remote Console" unterhalb des schwarzen Konsolen-Vorschaufensters:
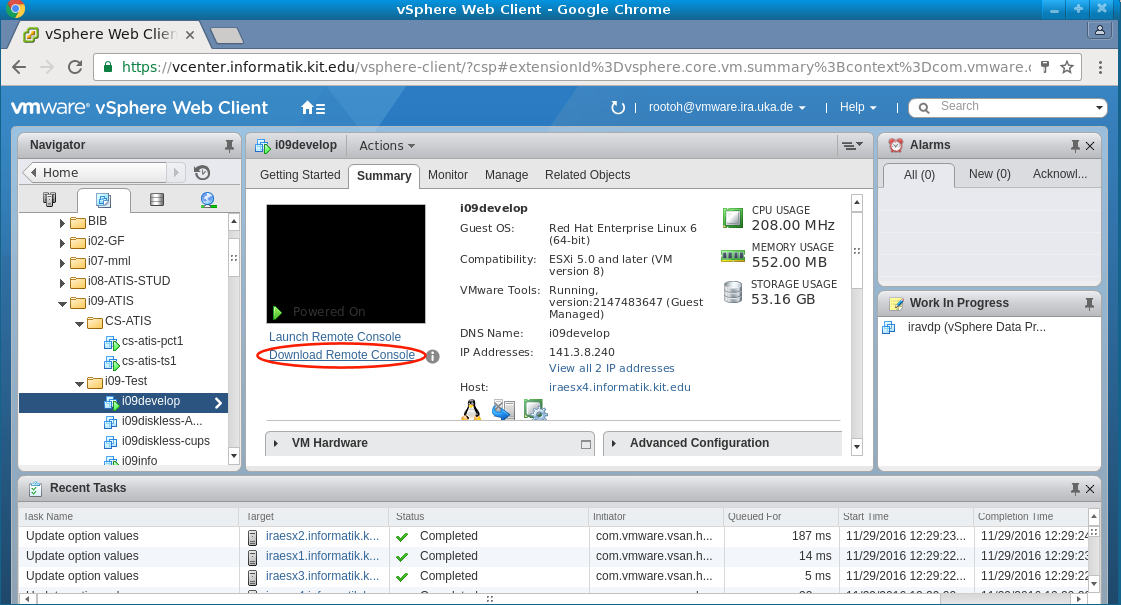
Dazu ist allerdings eine kostenlose Registrierung bei VMware erforderlich. Einfacher ist es, wenn sie das Programm direkt von dem ATIS-Fileserver herunterladen:
- Windows: ftp://ftp.informatik.kit.edu/pub/VMware/VMware-Remote-Console-Windows.exe
- Herunterladen zum Beispiel mit Powershell: Invoke-WebRequest ftp://ftp.informatik.kit.edu/pub/VMware/VMware-Remote-Console-Windows.exe -OutFile VMware-Remote-Console-Windows.exe
- Mac: inzwischen im Apple Store: https://apps.apple.com
- (die Version 11 gibt es noch hier: ftp://ftp.informatik.kit.edu/pub/VMware/VMware-Remote-Console-MAC.dmg
- Linux: ftp://ftp.informatik.kit.edu/pub/VMware/VMware-Remote-Console-Linux.sh
Installieren sie das jeweilige Paket als "root" bzw. mit Admin-Rechten. Die Linux bundle-Datei bitte mit "sh Vmware*.sh" starten. Folgen sie den Anweisungen, indem sie sich geradeaus durch den Installer klicken.
Wenn die VMware Remote Console auf ihrem System installiert ist, können sie (nach einem Browser-Neustart !) in Browserfenster auch auf den Link "Lauch Remote Console" gehen:
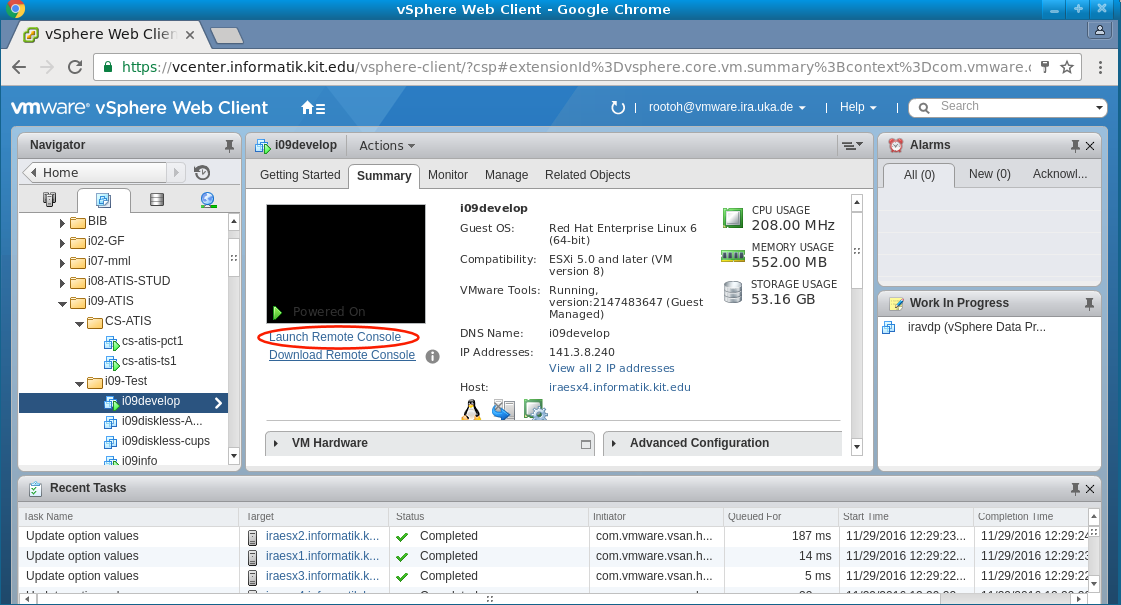
Durch Klick auf "Launch Remote Console" öffnet sich nach wenigen Sekunden die Konsole iher VM in einem eigenständigen Fenster wie folgt:
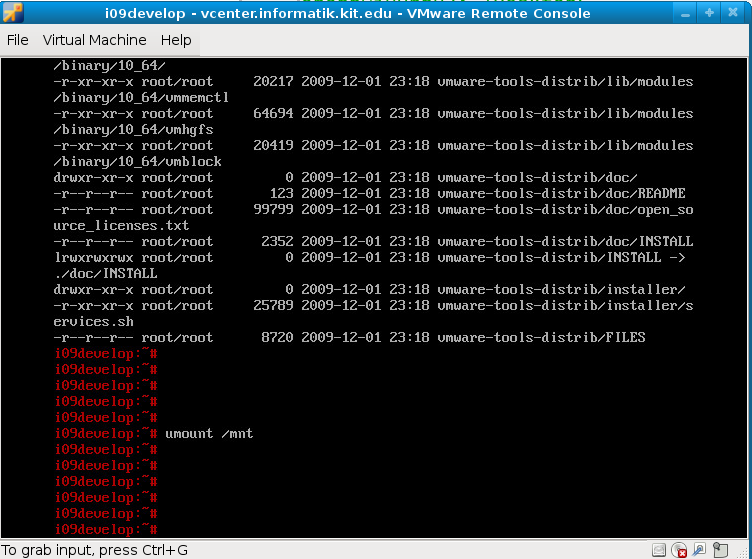
Um nun eine ISO-Datei an ihre VM zu hängen, gehen sie auf des kleine CD-Icon rechts unten:
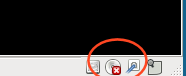
Unter Windows müssen sie rechts oben auf die "<<" klicken:

um dann im Kontext-Menü des CD-Icons die unten stehenden Dialog zu öffnen:

In dem sich öffnenden Dialog legen sie die lokale ISO-Datei fest und (ganz ganz wichtig !!!) setzen sie oben im Dialog den "Device status" auf "Connected":
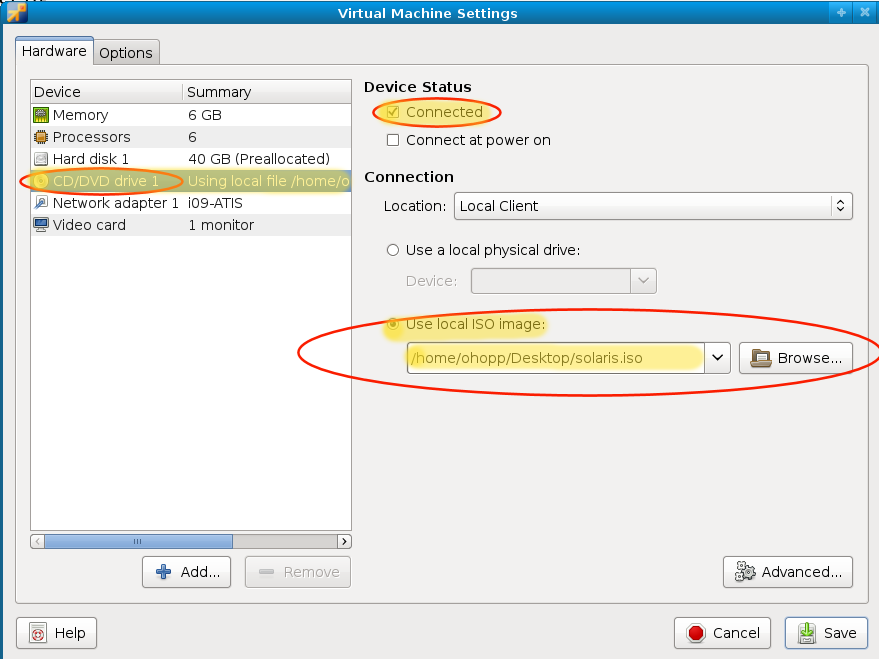
Wenn sie mit "Save" diesen Dialog schliessen sollte nach kurzer Zeit das CD-Icon das rote "X" verlieren und sie können innerhalb ihrer VM auf die Daten der ISO-Datei zugreifen bzw. von ihr booten:
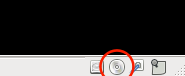
Wichtiger Tip: die nach einem Klick in das Fenster "gefangene" Maus "befreien" Sie wieder mit der Tastenkombination "<ALT>+<STRG>".
