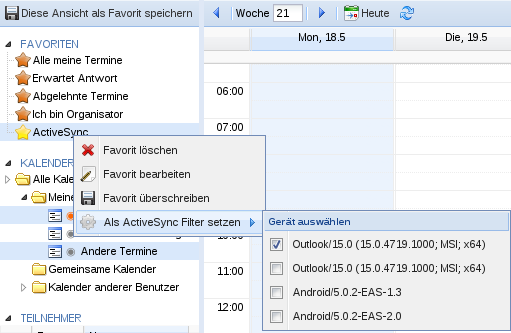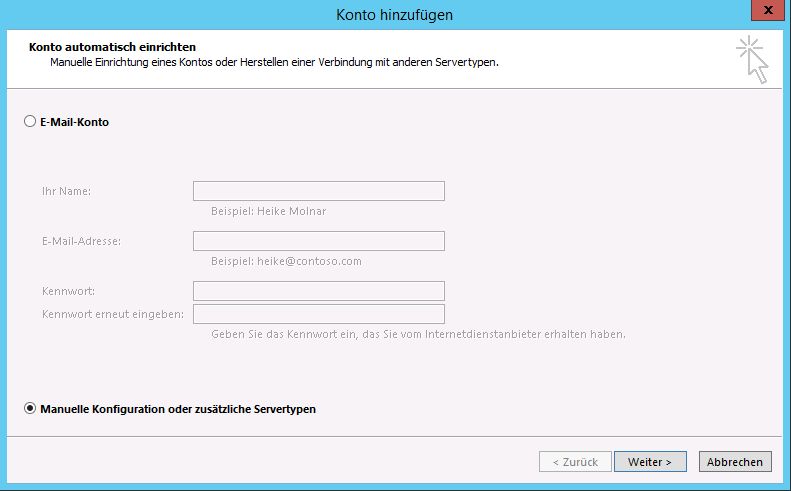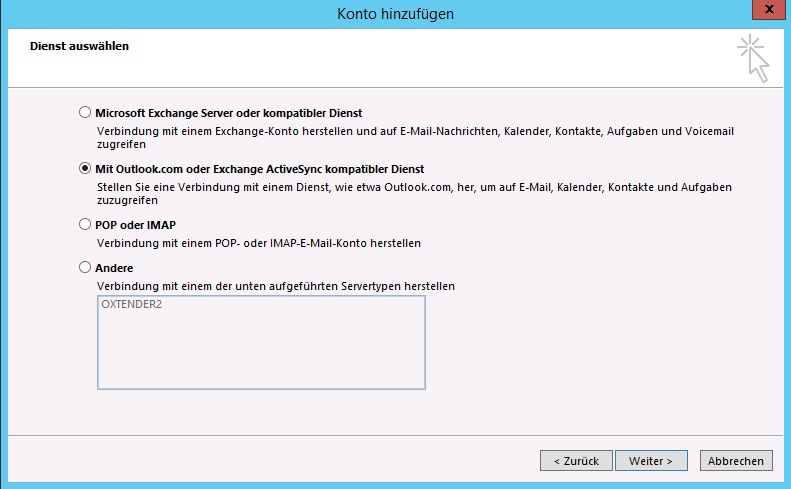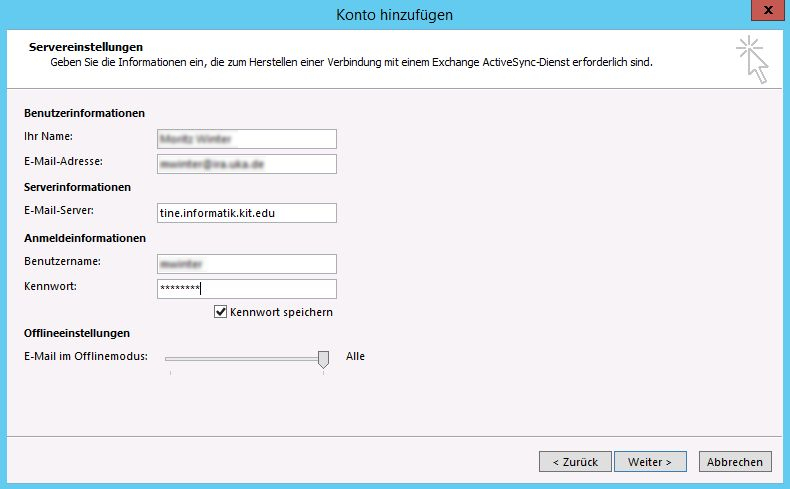ActiveSync Anbindung
ActiveSync Server Daten:
Server: tine.informatik.kit.edu
Port: 443
Benutzername: ATIS Benutzername
Passwort: ATIS Passwort
Achtung! Als Benutzername darf nicht die E-mail Adresse verwendet werden.
ActiveSync einrichten in Outlook 2013
Um Tine mit Outlook zu nutzen wird mindestens Outlook 2013 benötigt, da erst ab dieser Version ActiveSync direkt unterstützt wird.
Um die Synchronisation einzurichten muss folgendermaßen vorgegangen werden:
War die Einrichtung des Kontos erfolgreich, sollte folgendes Fenster den Erfolg anzeigen.
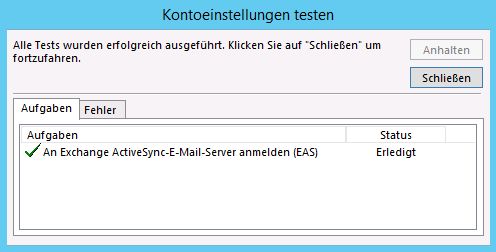
ActiveSync einrichten unter Android
Um ActiveSync unter Android zu nutzen muss ein neues Konto über Accounts->Neu->Exchange erstellt werden.
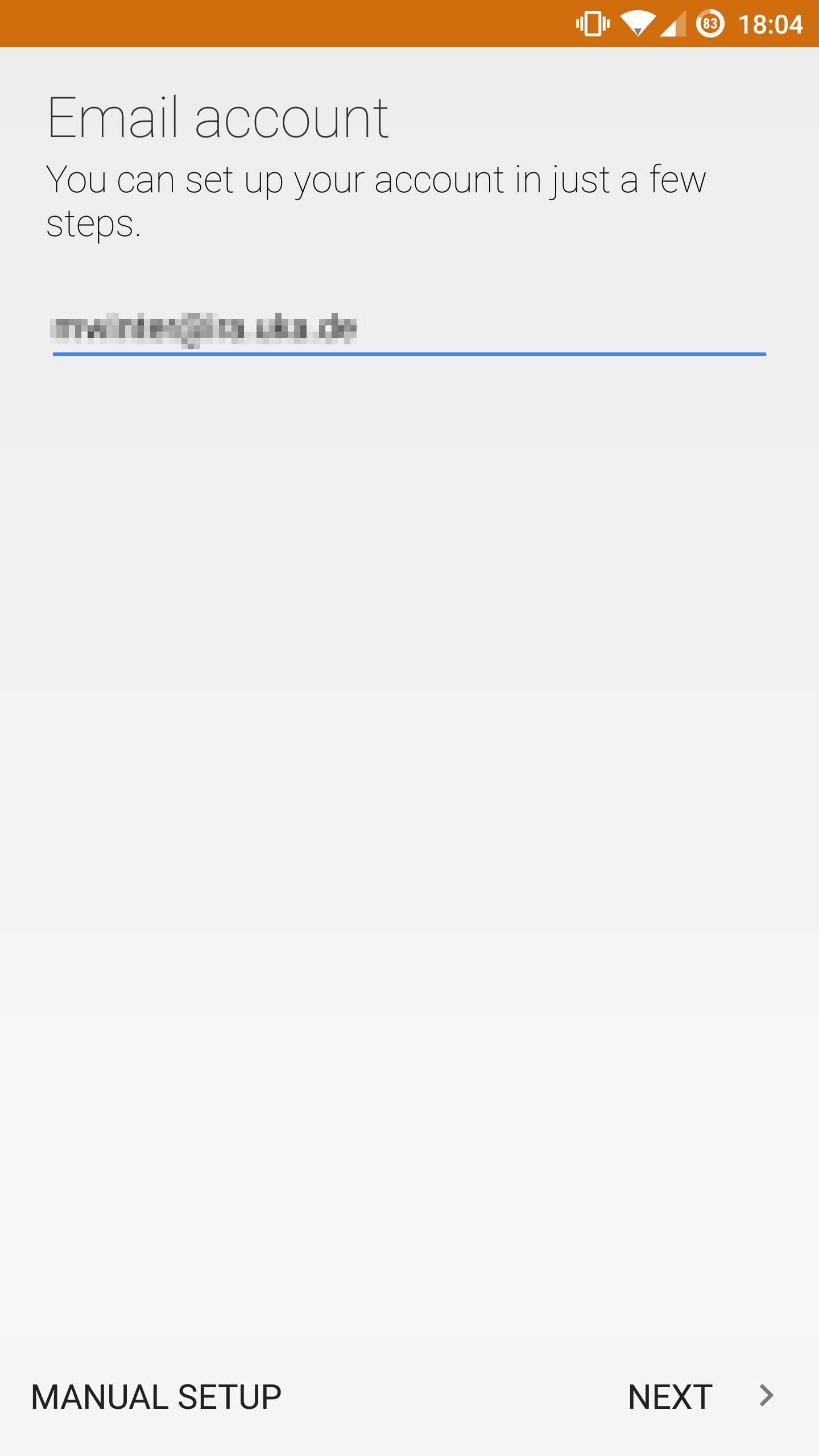 .
.
Nach Eingabe der Email-Adresse muss "Manual Setup" gewählt werden.
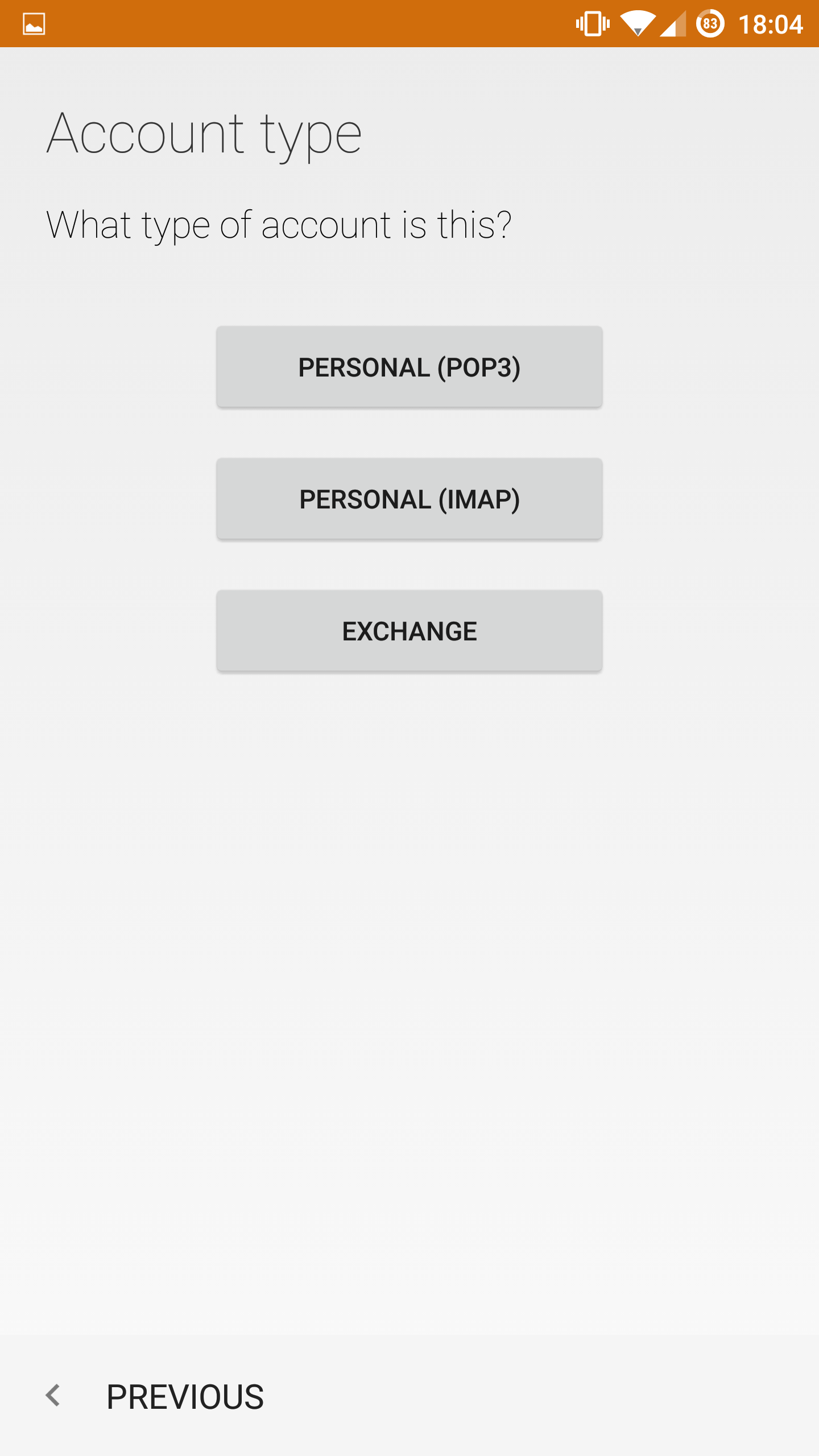
Hier kann nun "Exchange" gewählt werden.
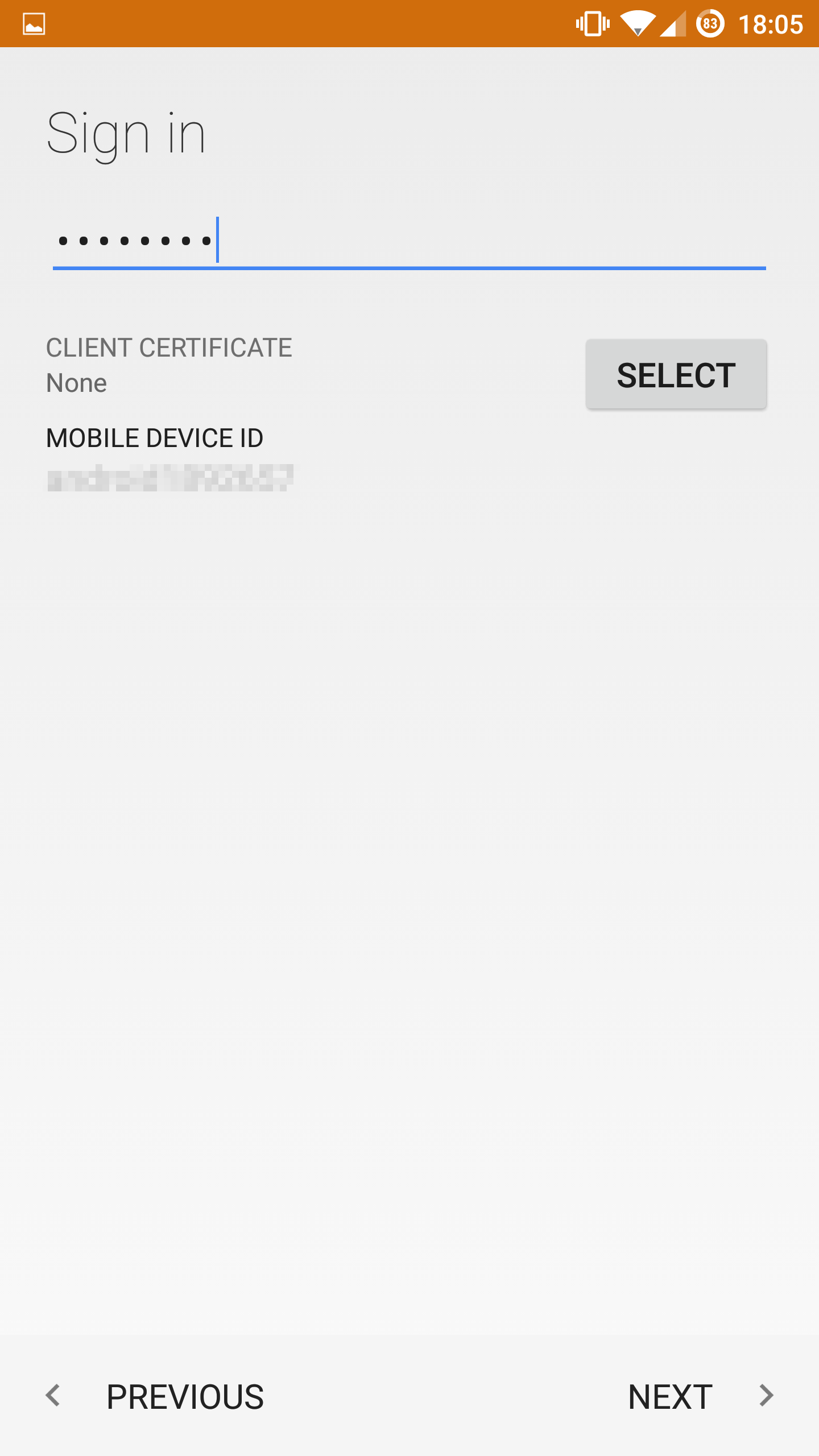
Nach eingabe des ATIS-Passworts wird folgene Seite angezeigt:
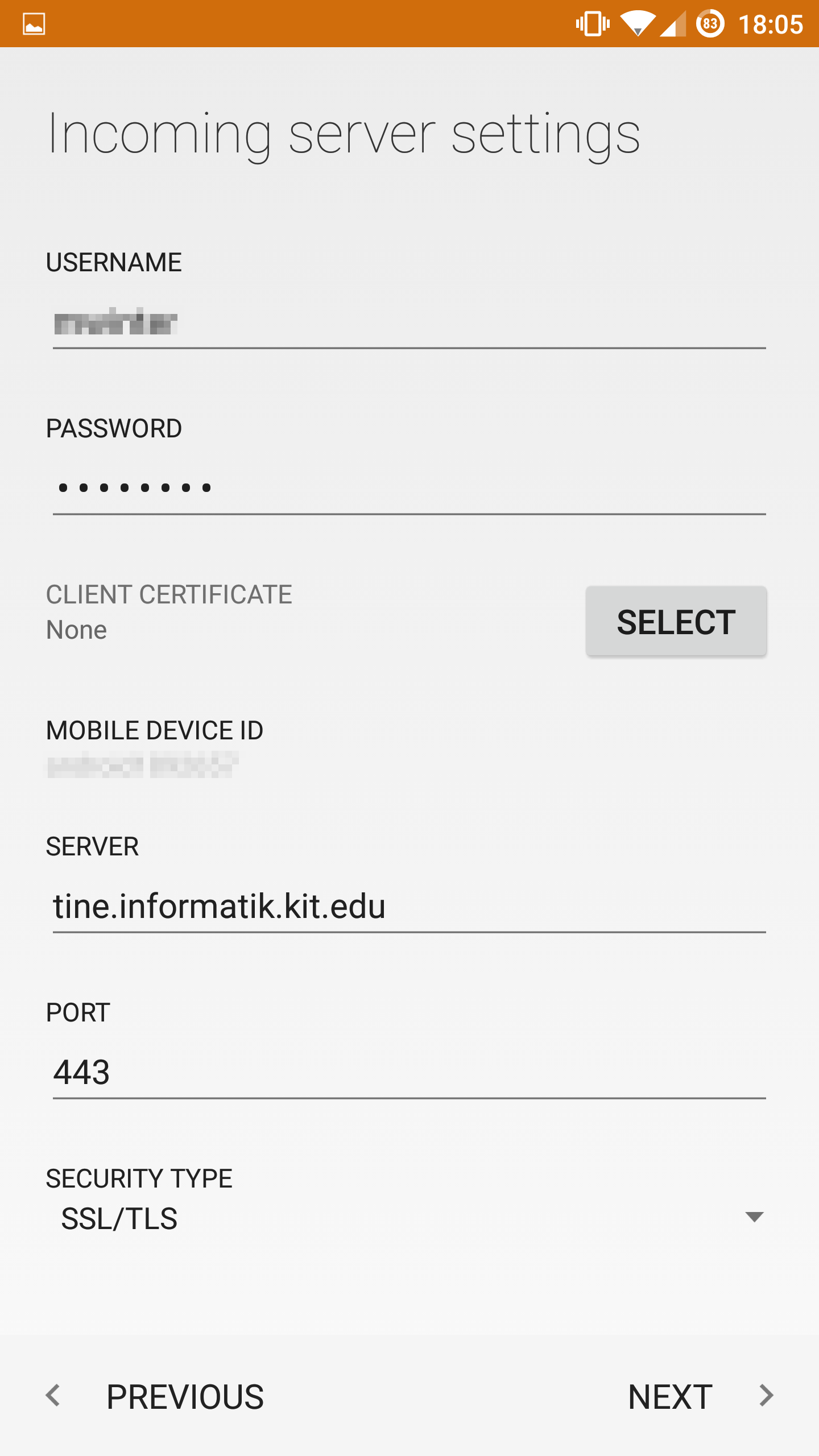
Hier ist auf die korrekte Eingabe der domain "tine.informatik.kit.edu" zu achten.
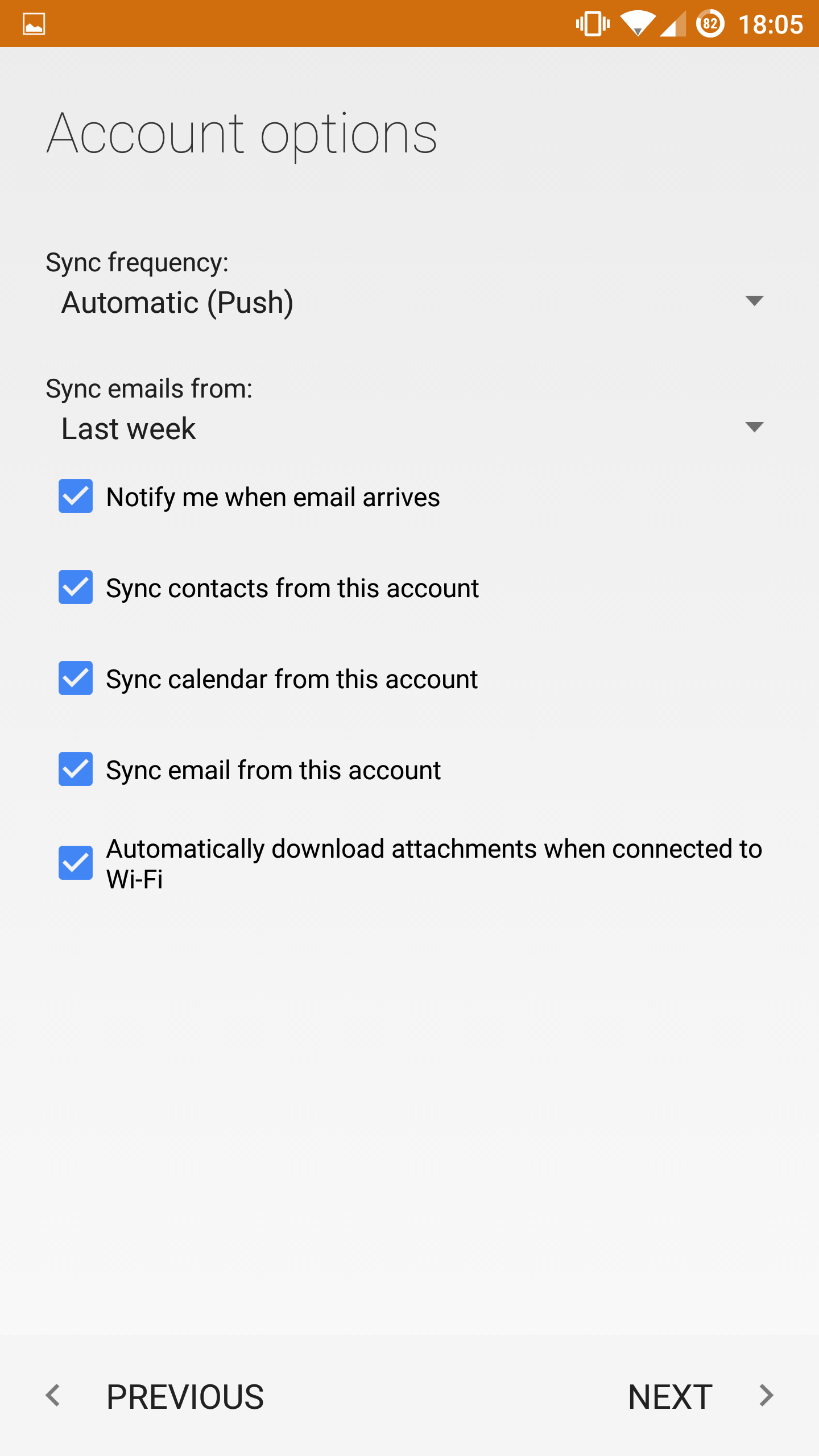
Anschließend sollten die Emails, Kalender und Adressbücher synchronisiert werden.
ActiveSync Filter erstellen
Um die Kalender auszuwählen, welche per ActiveSync synchronisiert werden sollen, muss ein Filter erstellt werden. Im Standardfall wird nur der persönliche Kalender synchronisert.
Alle Kalender, welche synchronisiert werden sollen, können mit Strg-Klick ausgewählt werden. Anschließend kann die Auswahl als Favorit gespeichert werden:
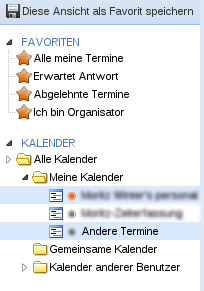
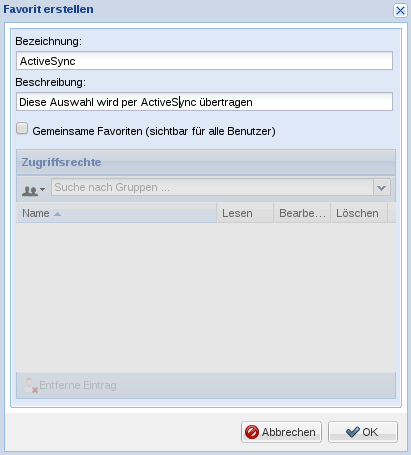
Mit einem Rechtsklick auf den eben erstellten Favorit kann diese Auswahl als Active-Sync Filter für jedes angemeldete ActiveSync Gerät gesetzt werden: